
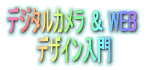

| 儂乕儉 | 晄巚媍擫 | 僞僀僈乕 | 塇惗偝傫 | 傾僞僑僆儖 | 惎偺棏偨偪 | 僨僕僇儊 幨恀娰 |
僨僕僇儊Web 僨僓僀儞擖栧 |
| 捀偒暔 | 儕儞僋 | 偒傝斣昞 | 僎乕儉 | 宖帵斅 | 僴乕儃僢僩 偺巚偄弌 |
Profile 擔婰 |
僒僀僩儅僢僾 |

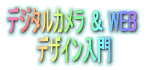

偛朘栤偁傝偑偲偆偛偞偄傑偡侓偛備偭偔傝偍梀傃偔偩偝偄傑偣侓
嵟廔峏怴擔丗2020擭2寧1擔 00:00:00
忢嶗丂偍曮幨恀偦偺侾丂丂偦偺俀丂丂偦偺俁丂丂偦偺係丂丂僉僢僘僷儔僟僀僗偦偺侾丂丂偦偺俀
偍婥偵擖傝儁僢僩偦偺侾丂丂偦偺俀丂丂偦偺俁丂丂僨僕僇儊WEB僨僓僀儞擖栧
| 侾丏僨僕僞儖僇儊儔偵偮偄偰 丂仢僼傿儖儉僇儊儔乮嬧墫僇儊儔乯丗丂嶣塭偟偨夋憸傪僼傿儖儉偵婰榐 丂仢僨僕僞儖僇儊儔丗丂CCD傪巊偭偰僇儊儔偵僙僢僩偝傟偰偄傞婰壇攠懱乮屻弎乯偵夋憸傪婰榐 丂丂丂惷巭夋丗丂僨僕僞儖僗僠儖僇儊儔丂摦夋丗丂僨僕僞儖價僨僆僇儊儔 丂丂丒CCD丗丂僠儍乕僕丒僇僢僾儖僪丒僨僶僀僗(Charge Coupled Device)揹壸寢崌慺巕偺堄 丂丂丂揹壸寢崌慺巕丗丂岝偺嫮庛傪揹婥怣崋偵曄姺丄婰壇丅僼傿儖儉偵憡摉 丂丂丒夋慺丗丂俠俠俢撪偵偁傞庴岝慺巕 丂丂丂栺1600僺僋僙儖亊栺1200僺僋僙儖偺拞偵211枩屄偺庴岝慺巕偑暲傫偱堦枃偺俠俠俢偑弌棃偰偄傞 丂丂丂偙傟偑俀侾侾枩夋慺偺僨僕僞儖僇儊儔偲偄偆帠 丂丂丂夋慺悢偑戝偒偄傎偳嵶偐偔昞尰丅偒傔偺嵶偐偄偒傟偄側幨恀偲側傞 丂丂丂拲丗丂尰嵼500枩夋慺挻傕弌偰偄傞丅夋慺悢偑戝偒偄偲夋憸僒僀僘偑戝偒偔側傝丄僼傽僀儖偺梕検傕戝偒偔側傞 丂丂丒僺僋僙儖丗丂夋慺偺偙偲丅俠俠俢偺嵟彮扨埵侾夋慺亖1僺僋僙儖 丂丂丂嵞惗偟偨夋憸偺廲墶偺僒僀僘傪昞偡偲偒偵梡偄傜傟傞傎偆偑懡偄 丂丂丂僨僗僋僩僢僾俹俠偺侾俈僀儞僠儌僯僞乕夋柺偺僺僋僙儖悢丂丂侾侽俀係僺僋僙儖亊俈俇俉僺僋僙儖 丂丂丂偲偄偆偙偲偼200枩夋慺偱傕丄17僀儞僠儌僯僞乕偐傜偼傒偩偡傎偳夋慺悢偑戝偒偔側傞 丂仢岝妛僘乕儉丗丂堦斒偺僇儊儔偲摨偠偱儗儞僘偱徟揰嫍棧傪挷愡偟旐幨懱傪奼戝偡傞 丂丂丂僘乕儉偟偨夋憸偼200枩夋慺偼偳偙傑偱偄偭偰傕200枩夋慺偺傑傑偱崅夋幙丅傛傝崅媺婡庬偵側傞 丂仢僨僕僞儖僘乕儉丗丂俠俠俢偱嶣偭偨200枩夋慺偺夋憸偺堦晹傪愗傝庢傝丄僨僕僞儖張棟偱奼戝偟偰昞尰 丂丂丂愗傝庢傜傟偨晹暘偺夋慺悢偟偐側偔丄奼戝偡傞偙偲偵傛偭偰傑偡傑偡夋慺偺暲傃偑峳偔側傞 丂丂丂奼戝偟夁偓傞偲幨恀偺墢偑偓偞偓偞偵尒偊傞偙偲偑偁傞 丂丂丂僨僕僞儖僘乕儉傛傝丄僘乕儉偝偣偢偵嶣塭丅俹俠偵庢傝崬傫偱愗傝庢傝丄奼戝偟偨曽偑傛傝偒傟偄 丂 仢婰壇攠懱乮儊僨傿傾乯 丂丂丒僐儞僷僋僩僼儔僢僔儏 丂丂丒僗儅乕僩儊僨傿傾 丂丂丒儊儌儕乕僗僥傿僢僋側偳 丂丂丂忋婰偺儊僨傿傾偵曐懚弌棃傞枃悢丂丂僨僕僇儊偺婡庬丄夋憸偺曐懚宍幃偱堎側傞 丂丂丂儂儉儁偵嵟揔側偺偼200枩夋慺偱嶣塭丄僋僆儕僥傿乕偼儀乕僔僢僋偱曐懚偟偨傕偺偑揔摉 丂丂丂拲丗丂堦斒偵儂乕儉儁乕僕梡偺夋憸傪嶣塭偡傞側傜200枩夋慺偔傜偄偱廫暘偵偒傟偄偩偦偆偩 丂丂丂梡搑偵崌傢偣偰慖傇偙偲偑娞怱丅夋幙廳帇偱偄偔側傜500枩夋慺埲忋傕偁傞 俀丒幨恀傪嶣傠偆両 丂嘆揹抮丄婰榐儊僨傿傾傪擖傟傞 丂丂丒揹尮OFF妋擣 丂丂丒婰榐儊僨傿傾偺婰壇晹暘偵怗傜側偄傛偆偵拲堄 丂嘇僗僀僢僠 丂丂丒揹尮僗僀僢僠ON 丂丂丒儌乕僪儗僶乕傪僇儊儔儅乕僋偵崌傢偣傞 丂嘊帩偪曽 丂丂丒彫宆寉検側偺偱庤傇傟偵拲堄 丂嘋僼儗乕儈儞僌 丂丂丒塼徎儌僯僞乕偱嶣塭斖埻傪妋擣 丂丂丒2抜墴偟儃僞儞丂丂1夞栚寉偔墴偡帠偵傛傝斖埻傪妋掕丅2夞栚偱嶣塭 丂丂丒柧傞偄壆奜丄敄埫偄僔乕儞偼僼傽僀儞僟乕偱妋擣 丂嘍嶣塭婡擻 丂丂丒僘乕儉丗丂墦偔偺傕偺傪奼戝偟偨偄帪 丂丂丒僆乕僩丗丂捠忢偼僆乕僩偵愝掕偝傟偰偄傞丅拫娫媡岝偱側偄幒撪側偳偺嶣塭 丂丂丒嫮惂敪岝丗丂擔拞偺擔堿丄拫娫媡岝偺幒撪丄栭娫柧傞偄応強偱偺嶣塭 丂丂丒敪岝嬛巭丗丂壴壩丄僀儖儈僱乕僔儑儞側偳 丂丂丒愒栚寉尭丗丂栭娫埫偄応強偱偺恖暔丅俇夞埵寉尭僗僩儘儃偑揰柵丄栚偑姷傟偨偲偙傠偱嫮惂敪岝 丂丂丒儅僋儘嶣塭丗丂旐幨懱偵愙嬤偟偰嶣塭丄壴丄儁僢僩側偳偵嵟揔丅僠儏乕儕僢僾儅乕僋偵崌傢偣傞 丂丂丂丂丂丂丂丂丂丂丂旐幨懱偵嬤偯偙偆丅僼傽僀儞僟乕偼尒擄偄偺偱塼徎夋柺傪僼傽僀儞僟乕戙傢傝偵巊偆 丂丂丒僙儖僼僞僀儅乕丗丂婡擻偺桳柍偁傝 俁丏僷僜僐儞愙懕 丂仢僪儔僀僶偺僀儞僗僩乕儖 丂丂嘆俠俢亅俼俷俵乮僇儊儔偵晅懏偺僪儔僀僶乯傪俠俢僪儔僀僽偵僙僢僩 丂丂丂丒晅懏傾僾儕働乕僔儑儞偺僀儞僗僩乕儖夋柺偑昞帵偝傟偨傜丄廔椆儃僞儞僋儕僢僋 丂丂嘇僇儊儔嵞惗儌乕僪丅 丂丂嘊倀俽俛働乕僽儖偺彫偝偄僾儔僌傪僇儊儔偵愙懕 丂丂丂傕偆曅曽傪僷僜僐儞偺倀俽俛抂巕偵嵎偟崬傓 丂丂嘋乽怴偟偄僴乕僪僂僄傾乿専弌 丂丂嘍乽怴偟偄僴乕僪僂僄傾偺捛壛僂僀僓乕僪乿丂乽師傊乿僋儕僢僋 丂丂嘐乽僨僶僀僗偵嵟揔側僪儔僀僶傪専弌偡傞乮悇彠乯乿傪慖戰丅乽師傊乿僋儕僢僋 丂丂嘑乽僪儔僀僶僼傽僀儖偺摿掕乿偱乽俠俢亅俼俷俵丂僪儔僀僽乿偵僠僃僢僋儅乕僋丅懠偼僠僃僢僋傪奜偡 丂丂丂乽師傊乿僋儕僢僋 丂丂嘒乽倀俽俛俽俷係俠俛丏俬俶俥乿専弌丅乽師傊乿僋儕僢僋 丂丂嘓乽怴偟偄僴乕僪僂僄傾偺捛壛僂僀僓乕僪偺姰椆乿丂丂乽姰椆乿僋儕僢僋 丂丂嘔乽儅僀僐儞僺儏乕僞乿W僋儕僢僋丅怴偨偵儕儉乕僶僽儖僨傿僗僋傾僀僐儞偑尰傟偨傜僀儞僗僩乕儖姰椆 丂仢夋憸偺庢傝崬傒 丂丂丒僨僗僋僩僢僾偵僼僅儖僟傪嶌傞丅壗傕側偄偲偙傠傪塃僋儕僢僋仺怴婯嶌惉仺僼僅儖僟仺怴偟偄僼僅儖僟仺 丂丂柤慜傪晅偗傞仺Enter僉乕偱妋掕偝偣傞 丂丂壖偵乽Digicame乿偲偟偰偍偔 丂丂丒儅僀僐儞僺儏乕僞偺乽儕儉乕僶僽儖僨傿僗僋傾僀僐儞乿僟僽儖僋儕僢僋 丂丂丒乽儕儉乕僶僽儖僨傿僗僋傾僀僐儞乿偺拞偵昞帵偝傟傞乽DCIM乿僼僅儖僟傪僟僽儖僋儕僢僋 丂丂丒昞帵偝傟偨乽僨僕僇儊乿僼僅儖僟傪僨僗僋僩僢僾偺乽Digicame乿僼僅儖僟偵僪儔僢僌仌僪儘僢僾 丂丂偙傟偱夋憸曇廤偺弨旛姰椆 係丏夋憸曇廤 丂乮侾乯僼僅儖僟娗棟丗丂HP嶌惉偵僼僅儖僟偺奒憌偺堘偄偼戝愗側梫慺側偺偱妎偊傛偆 丂丂嘆僨僗僋僩僢僾偺乽儅僀僪僉儏儊儞僩乿傪僟僽儖僋儕僢僋丅 丂丂嘇乽儅僀僺僋僠儍乿傪僟僽儖僋儕僢僋丅 丂丂嘊乽儅僀僺僋僠儍乿偵怴婯僼僅儖僟嶌惉仺柤慜傪晅偗傞 丂丂丂壖偵乽IMG乿偲偡傞 丂丂嘋乽IMG乿偵僨僗僋僩僢僾偺乽Digicame乿僼僅儖僟傪僪儔僢僌仌僪儘僢僾 丂丂嘍乽IMG乿僟僽儖僋儕僢僋丅乽Digicame乿僼僅儖僟偑昞帵偝傟傞 丂丂嘐乽Digicame乿僟僽儖僋儕僢僋丅慜夞嶣塭偟偨僨僕僇儊幨恀偑昞帵偝傟傞 丂丂嘑乽Digicame乿僼僅儖僟偺壗傕柍偄偲偙傠傪塃僋儕僢僋丄怴婯僼僅儖僟嶌惉丅 丂丂丂乽幨恀乿偲柤慜傪晅偗傞丅乽幨恀乿僼僅儖僟嵟彫壔偟偰偍偔 丂丂嘒夋憸偺庢傝崬傒偺庤弴偳偍傝儅僀僐儞僺儏乕僞偺儕儉乕僶僽儖僨傿僗僋W僋儕僢僋 丂丂丂乽DCIM乿僼僅儖僟W僋儕僢僋仺乽僨僕僇儊乿僼僅儖僟偑昞帵偝傟傞丄崱夞嶣塭偟偨幨恀偱偁傞 丂丂嘓乽僨僕僇儊乿僼僅儖僟傪僨僗僋僩僢僾偵僪儔僢僌仌僪儘僢僾丅僟僽儖僋儕僢僋偡傞偲崱夞偺幨恀昞帵丅 丂丂丂僞僀僩儖僶乕傪僪儔僢僌偟偰応強傪奐偗傞 丂丂嘔嵟彫壔偟偰偍偄偨乽幨恀乿僼僅儖僟嵟戝壔丅僞僀僩儖僶乕傪僪儔僢僌偟偰擇偮偺僂僀儞僪僂傪暲傋傞 丂丂嘕乽僨僕僇儊乿僼僅儖僟偺曇廤仺慡偰慖戰仺曇廤仺僐僺乕仺乽幨恀乿僼僅儖僟曇廤仺揬傝晅偗傪慖傇 丂丂丂乽僨僕僇儊乿僼僅儖僟偺曇廤仺慡偰慖戰仺惵偔斀揮偟偨偺傪妋偐傔偰乽幨恀乿僼僅儖僟傊偢傞偢傞偲 丂丂丂僪儔僢僌仌僪儘僢僾偟偰傕傛偄丅 丂丂嘖乽僨僕僇儊乿僼僅儖僟偼亊偱廔椆丅乽幨恀乿僼僅儖僟偵偼崱夞偺幨恀偑廂擺偝傟偨丅 丂丂丂奒憌偺堘偄傪妎偊傞偨傔偵偙偺傛偆偵暋嶨偵偟偨傢偗偱幚嵺偵偼乽Digicame乿僼僅儖僟偺拞偵 丂丂丂慡偰廂擺偟偰傕壗偺栤戣傕側偄 丂丂丂偙偺帪揰偱僼僅儖僟偺奒憌偼師偺傛偆偵側偭偰偄傞丅 丂丂丂儅僀僐儞僺儏乕僞亜儅僀僪僉儏儊儞僩亜儅僀僺僋僠儍亜IMG亜Digicame亜幨恀 丂乮俀乯僾儘僌儔儉偺婲摦 丂丂仏儅僀僋儘僜僼僩丂僼僅僩僄僨傿僞乕乮Microsoft Photo Editor乯丗丂夋憸僜僼僩乮BMP丗價僢僩儅僢僾僼傽僀儖丄 丂丂丂JPG丗僕僃僀儁僌僼傽僀儖丄GIF丗僕僼僼傽僀儖摍乯傪撉傒崬傒丄夋憸偺曇廤丄壛岺傪峴偆僾儘僌儔儉丅 丂丂嘆乽僗僞乕僩乿儃僞儞僋儕僢僋仺乽僾儘僌儔儉乿億僀儞僩仺乽Microsoft office 2000乿仺乽Microsoft Office 僣乕儖乿仺 丂丂丂乽Microsoft Photo Editor乿僋儕僢僋丄婲摦丅 丂丂丂乮拲丗乽Microsoft Photo Editor乿偑僀儞僗僩乕儖偝傟偰偄側偄応崌偵偼丄懠偺傾僾儕働乕僔儑儞僜僼僩偱戙梡偟側偗傟偽側傜側偄丅 丂丂丂偨偲偊偽僂僄僽傾乕僩僨僓僀僫乕側偳乯 丂丂嘇僼傽僀儖傪奐偔 丂丂丂乽奐偔乿儃僞儞乮僼傽僀儖偑奐偐傟偨恾乯僋儕僢僋仺夋憸僼傽僀儖堦棗昞帵丅 丂丂嘊乽僼傽僀儖偺応強乿傪妋擣丅栚揑偺夋憸僼傽僀儖柤傪僋儕僢僋偟偰慖戰丅乽奐偔乿傪僋儕僢僋丅 丂丂嘋夋憸偺曇廤 丂丂丂仢僀儊乕僕仺夞揮丗丂忋婰嘊偱慖傫偩夋憸偺岦偒偑堘偆応崌偼惓偟偄岦偒偵側傞傑偱僋儕僢僋丅俋侽搙偢偮夞揮偡傞丅 丂丂丂丂僀儊乕僕仺僩儕儈儞僌丗丂斖埻傪愝掕偟夋憸偺榞傪寛傔傞丅 丂丂丂丂丂丂丒儊僯儏乕僶乕偺揰慄偱埻傑傟偨巐妏傪僋儕僢僋丅夋憸偺丄慖傫偩斖埻偺嵍忋傪僋儕僢僋丅 丂丂丂丂丂丂丒偦偺傑傑塃壓偵僪儔僢僌丅塃僋儕僢僋偟偰僩儕儈儞僌慖戰丅乮儊僯儏乕僶乕僀儊乕僕仺僩儕儈儞僌仺懭墌偵僠僃僢僋仺 丂丂丂丂丂丂丂夋憸傪懭墌偵僩儕儈儞僌弌棃傞丅乯 丂丂丂丂丂丂丒僩儕儈儞僌仺僒僀僘曄峏仺夋憸偺僒僀僘巜掕丅 丂丂丂丂僀儊乕僕仺挷惍丗丂僀儊乕僕偺挷惍夋柺偱僗儔僀僟乕偑弌傞偺偱億僀儞僞乕傪僪儔僢僌偟偰岲傒偵挷惍偡傞丅 丂丂丂丂丂丂丒柧傞偝丗丂夋憸偺柧傞偝丅 丂丂丂丂丂丂丒僐儞僩儔僗僩丗丂怓偺嫮庛丅 丂丂丂丂丂丂丒僈儞儅抣丗丂柧傞偝偲帡偰偄傞丅晛抜偼偁傑傝巊傢側偄丅 丂丂丂仢岠壥偼夋憸僨乕僞偵條乆側岠壥傪晅偗傞偙偲偑弌棃傞丅 丂丂丂丂拲丗丂堦搙岠壥傪帋偟偨傜丄昁偢乽尦偵栠傞乿儃僞儞偐乽Ctrl+Z乿僉乕偱嵟弶偺夋憸偵栠偟偰偍偔昁梫偑偁傞丅 丂丂丂丂丂丂丂偙傑傔偵栠偡暼傪晅偗偰偍偐側偄偲丄栠傜側偔側傝幐攕偟偨帪偺僇僶乕偑弌棃側偄丅 丂丂丂丂岠壥仺僔儍乕僾僱僗丗丂夋憸偺堦晹偁傞偄偼慡懱傪偼偭偒傝偝偣傞僐儅儞僪丅 丂丂丂丂岠壥仺僜僼僩僱僗丗丂夋憸傪慡懱揑偵廮傜偐偔傒偣傞僐儅儞僪丅 丂丂丂丂岠壥仺僱僈丗丂幨恀偺僱僈偺傛偆偵怓傪斀揮偝偣傞僐儅儞僪丅 丂丂丂丂岠壥仺僲僀僘彍嫀丗丂彮乆偺夋柺偺峳傟傪栚棫偨側偔偡傞僐儅儞僪丅 丂丂丂丂岠壥仺億僗僞儕僛乕僔儑儞丗丂億僗僞乕僇儔乕偱昤偄偨僀儔僗僩偺傛偆側姶偠傪弌偡僐儅儞僪丅 丂丂丂丂岠壥仺僄僢僕丗丂夋憸偺廃埻傪嫮挷偟偰栚棫偮傛偆偵偡傞僐儅儞僪丅 丂丂丂丂岠壥仺僠儑乕僋/僠儍僐乕儖丗丂栘扽偱昤偄偨僀儔僗僩偺傛偆側姶偠傪弌偡僐儅儞僪丅 丂丂丂丂岠壥仺僄儞儃僗丗丂夋柺偵撌墯姶傪弌偡僐儅儞僪丅 丂丂丂丂岠壥仺僌儔僼傿僢僋儁儞丗丂儁儞偱彂偄偨僀儔僗僩偺姶偠傪弌偡僐儅儞僪丅 丂丂丂丂岠壥仺僲乕僩儁乕僷乕丗丂曅墴偟偟偨巻偺傛偆偵夋憸偺堦晹傪晜偒忋偑傜偣傞僐儅儞僪丅 丂丂丂丂岠壥仺僂僅乕僞乕僇儔乕丗丂悈嵤夋偺傛偆側姶偠傪弌偡僐儅儞僪丅 丂丂丂丂岠壥仺僗僥儞僪僌儔僗丗丂僗僥儞僪僌儔僗傪晘偒媗傔偨傛偆偵偡傞僐儅儞僪丅 丂丂丂丂岠壥仺僗僞儞僾丗丂悈杗夋偺傛偆側姶偠傪弌偡僐儅儞僪丅 丂丂丂丂岠壥仺僥僋僗僠儍丗丂晍抧偵彂偄偨傛偆側姶偠傪弌偡僐儅儞僪丅 丂丂仢儔儀儖壆偝傫俀侾丗丂A-One偺帺屓夝搥宆僜僼僩丅柤巋丄儔儀儖側偳嶌惉僣乕儖丅 丂丂丂嘆僨僗僋僩僢僾偺儔儀儖壆偝傫俀侾傪僟僽儖僋儕僢僋丅 丂丂丂嘇怴婯嶌惉偐傜乽梡巻乿仺乽棙梡栚揑乿僋儕僢僋仺乽柤巋娭楢乿僋儕僢僋丅 丂丂丂嘊惢昳斣崋擖椡乮暘偐傜側偄帪偼惢昳斣崋専嶕偱挷傋傞乯仺乽OK]儃僞儞僋儕僢僋丅 丂丂丂嘋梡巻昞帵丅塃懁偺僣乕儖僶乕偐傜乽僀儊乕僕乿僋儕僢僋仺億僀儞僞偺愭偵億僠僢偲晅偄偰偔傞丅 丂丂丂嘍夋憸傪昞帵偟偨偄斖埻傪僪儔僢僌仺乽僾儘僷僥傿僀儊乕僕乿僂僀儞僪僂仺乽僀儊乕僕偺撉傒崬傒乿僋儕僢僋丅 丂丂丂嘐乽僼傽僀儖傪奐偔乿僂僀儞僪僂仺乽僼傽僀儖偺応強乿偐傜僪儘僢僾僟僂儞儕僗僩僋儕僢僋丅 丂丂丂嘑栚揑偺僼擂傪慖傃僋儕僢僋仺昞帵偝傟偨jpg偺拞偐傜夋憸傪慖傇丅乮僼傽僀儖偺偁傞応強偑傕偭偲壓偺奒憌偺応崌僼僅儖僟僋儕僢僋仺 丂丂丂師偺僼僅儖僟僟僽儖僋儕僢僋仺僼傽僀儖僟僽儖僋儕僢僋丅昞帵偝傟偨jpg偺拞偐傜夋憸傪慖傇乯 丂丂丂拲丗丂夋憸傕攚宨傕jpg偟偐昞帵弌棃側偄偺偱巊偄偨偄傕偺偑偁傟偽jpg僀儊乕僕偵曄偊偰偐傜偱側偄偲巊梡偱偒側偄丅 丂丂丂嘒僋儕僢僋偟偰僾儗價儏乕偱夋憸傪慖傃乽奐偔乿儃僞儞傪墴偡丅仺乽OK]儃僞儞僋儕僢僋丅夋憸偑梡巻偵昞帵偝傟傞丅 丂丂丂嘓攚宨丗丂攚宨怓仺尨怓偺応崌偼偦偺傑傑偱傕傛偄丅 丂丂丂丂丂仏嵶偐偔愝掕偡傞応崌偼乽儐乕僓乕掕媊乿僋儕僢僋仺岲傒偱巜掕丅 丂丂丂丂丂丂丂丂丂攚宨偵夋憸丄暻巻乮傕夋憸乯巊梡偺応崌丗丂乽攚宨偺愝掕乿僋儕僢僋仺乽攚宨偺愝掕乿僂僀儞僪僂仺乽夋憸乿偵僠僃僢僋仺 丂丂丂丂丂丂丂丂丂乽僀儊乕僕偺撉傒崬傒乿僋儕僢僋仺昞帵偝傟偨夋憸傪僾儗價儏乕偱妋偐傔乽奐偔乿儃僞儞僋儕僢僋丅仺乽攚宨偺愝掕乿僂僀儞僪僂仺 丂丂丂丂丂丂丂丂丂丂丂拞墰偵昞帵丗丂堦偮偩偗恀傫拞偵昞帵丅 丂丂丂丂丂丂丂丂丂丂丂暲傋偰昞帵丗丂暻巻偵側傞丅 丂丂丂丂丂丂丂丂丂丂丂奼戝偟偰昞帵丗丂梡巻堦攖偵昞帵丅 丂丂丂嘔僥僉僗僩丗丂乽T乿儃僞儞僋儕僢僋仺億僀儞僞偵億僠僢偲晅偄偰偔傞丅仺暥帤傪擖傟偨偄斖埻傪僋儕僢僋偟偰僪儔僢僌仺堦峴偢偮擖椡丅 丂丂丂擇峴偵愜傝曉偟偰擖椡偼弌棃側偄丅僥僉僗僩偵偼條乆側岠壥偑晅偗傜傟傞丅姰惉丅 丂丂丂嘕僼傽僀儖仺乽柤慜傪晅偗偰曐懚乿僋儕僢僋仺暘偐傝傗偡偄柤慜傪晅偗偰乽曐懚乿儃僞儞仺姰椆丅 丂丂丂僾儕儞僞偵弌椡偡傟偽乽柤巋乿偺弌棃忋偑傝丅 丂乮俁乯奼挘巕偵偮偄偰乮僼傽僀儖柤丗丂奼挘巕乯
丂係乯乽儁僀儞僩傪惂偡傞幰偼儂乕儉儁乕僕傪惂偡傞乿偲尵傢傟傞偦偆側丅 丂丂丂乽僗僞乕僩乿仺乽僾儘僌儔儉乿仺乽儁僀儞僩乿仺僼儕乕僴儞僪側傝丄婡擻傪巊偭偰奊傪昤偔丅挻擄偟偄丅嵥擻偑柍偄丅 丂丂丂側偺偱慺嵽傗偝傫偵偍悽榖偵側傝偭傁側偟(;丳乕丳愳 傾僙傾僙 俆丏儂乕儉儁乕僕嶌惉 丂丂僀儞僾儗僗幮偺乽偱偒傞儂乕儉儁乕僕嶌惉丂崱擔偐傜偼偠傔傞儂乕儉儁乕僕價儖僟乕乿傪巊梡偟偰島廗偑峴傢傟傑偟偨丅 丂丂廬偭偰島巘偺偍榖偟偐彂偗傑偣傫丅 丂丂傕偟偙偺儕億乕僩傪撉傫偱傞曽偑嫃傜傟偨傜丄徻偟偄帠偼忋婰偺杮傪撉傓偐僜僼僩傪攦偆偐偟偰壓偝偄偹丅 丂丂丒傾僢僾儘乕僪丗丂僾儘僶僀僟乮悢愮幮偑偁傞乯偺僒乕僶乕婡偵HP偺僨乕僞傪揮憲偡傞帠丅偦偙偐傜僱僢僩偵岞奐偝傟傞丅 丂丂丒僟僂儞儘乕僪丗丂僾儘僶僀僟乮悢愮幮偑偁傞乯偺僒乕僶乕婡傪夘偟偰懠偺HP偺僨乕僞傪帺暘偺PC偵揮憲丅 丂丂丒htm or html or default丗丂HP偺奼挘巕丅 丂丂丒恖婥搙暿儂乕儉儁乕僕嶌惉巟墖僜僼僩丂嘆價儖僟乕丂嘇傎偨傞丂嘊擡幰 丂丂丒婇嬈梡HP丗丂侾侽侽儁乕僕埲忋偐傜惉傝棫偭偰偄傞丅 丂丂丒儚乕僪偺曐懚丗丂暥彂亄幨恀亄夋憸偱嶌惉偟偰傕丄test.doc偱堦妵曐懚弌棃傞丅 丂丂丒HP偺曐懚丗丂暥彂亄幨恀亄夋憸偱嶌惉偟偨傜丄暥彂偼txt.html丄幨恀偼photo.jpg丄夋憸偼picture.gif偲偟偰暿乆偵曐懚偝傟傞丅 丂丂丂偨偩偟價儖僟乕偼偙傟傪堦妵偟偰曐懚弌棃傞傛偆偵僾儘僌儔儉偝傟偰偄傞丅 丂丂丂摉島嵗偼倛倲倣倢暥彂偲偟偰暿乆偵曐懚偡傞傗傝曽傪嫵偊偰偔傟傞丅婜懸戝丅 丂嘆僒僀僩嶌惉仺乽僗僞乕僩乿偺僪儘僢僾僟僂儞儕僗僩僋儕僢僋仺乽僒僀僩傪奐偔乿僋儕僢僋仺僒僀僩嶌惉丅 丂嘇乽僥儞僾儗乕僩偐傜怴婯嶌惉乿僋儕僢僋仺乽扨堦儁乕僕乿僋儕僢僋仺乽昗弨儌乕僪乿僋儕僢僋仺庤弴偵廬偭偰嶌惉姰椆丅 丂丂丒僂僀僓乕僪丗丂杺朄巊偄偺堄枴丅壗偱傕弌棃傞偐傜丅 丂仢僇儔乕僷儗僢僩 丂丂Windows仺俀俆俇怓丄俵倎們倠仺俀侾俇怓亅Web safe color偲屇偽傟傞丅僇儔乕僷儗僢僩偺怓側傜偳傫側PC偱傕昞帵弌棃傞丅 丂丂丒偳偙偱傕攝抲仺PC偵傛偭偰偼偆傑偔昞帵弌棃側偄丅廳側傝乮儗僀儎乕乯偑僈僠儍僈僠儍偵側傞偙偲傕偁傞丅HP偵偼偍慐傔偱偒側偄丅 丂仢僼僅儞僩 丂丂僼僅儞僩偼PC偱晛捠巊傢傟傞僒僀僘俁偑婎弨偵側偭偰偄傞丅 丂丂場傒偵傢偨偟偼僼僅儞僩僒僀僘俀傪庡偵巊梡偟偰偄傑偡丅 丂仢暥復偺擖椡 丂丂仚 峴傪嬻偗偰擖椡偡傞帪偼夵峴僉乕傪巊傢側偄偱擖椡偡傞丅仺抜棊傪暘偗傞偲尵偆丅 丂丂丂伀丗丂僼僅乕僇僗榞傪奜偡摥偒傪偟傑偡丅 丂丂丂ENTER丗丂怴偟偄抜棊傪暘偗傑偡丅乮偙偙偱俀峴暘壓偑傝傑偡丅乯 丂丂丂BACK丗丂梋暘側夵峴僉乕傪徚偟侾峴栠傝傑偡丅 丂丂仚楢懕偟偰擖椡偡傞帪偼ENTER僉乕偱夵峴偟傑偡丅 丂丂丂ENTER僉乕偼嫮惂夵峴偲側傝丄偁傞暥復偩偗攝抲傪曄偊傞偙偲偑弌棃側偄丅 丂丂丒椺偲偟偰傗偭偰傒傑偟傚偆両 丂丂傾儊僢僋僗僠儍儞僺僆儞僔僢僾偺僞僀僈乕偼惁偄両偙偙偱曽岦僉乕伀亄ENTER僉乕亄BACK僉乕 丂丂丂俀峴壓偑傞偺偱師偵BACK僉乕偱侾峴栠偭偰侾峴嬻偗偨忬懺偱擖椡弌棃傞丅夵峴僉乕偼弌側偄丅 丂丂僫僀僉幮惢偺怴偟偄僪儔僀僶乕傪巊梡丅僔儍僼僩偼係俁丏俆僀儞僠偺傕偺丅伀 丂丂丂ENTER僉乕亄BACK僉乕 丂丂僫僀僉惢偺僼僅乕僕僪傾僀傾儞傕巊偄巒傔偨丅侾俁僙僢僩乣侾俆僙僢僩傎偳帋偟偨偲偐丅伀 丂丂丂ENTER僉乕亄BACK僉乕 丂丂弶擔俇俆丄亅俈丅扨撈僩僢僾丅偙偺傛偆偵楢懕偟偰暥復傪擖椡偡傞偲偒偼ENTER丅夵峴僉乕昞帵丅 丂丂俀擔栚俇俆丄亅俈丅寁亅侾係丅僶僢僋丂僩僁丂僶僢僋偺僩僢僾丅ENTER 丂丂俁擔栚俇俈丄亅俆丅寁亅侾俋丅俀埵僞僀偺俇恖偵俆懪嵎丅僶僢僋丂僩僁丂僶僢僋偺僩僢僾丅伀 丂丂丂ENTER僉乕亄BACK僉乕 丂丂埲忋丄僞僀僈乕丒僂僢僘偺俁擔栚傑偱偺惉愌偱偡丅 丂仢僀儔僗僩偺擖椡 丂丂崱擔偺働乕僉偼摿暿旤枴偟偦偆偩両 丂丂偙偺暥復偵僀儔僗僩傪擖椡偡傞偲師偺傛偆偵側傝傑偡丅  崱擔偺働乕僉偼摿暿旤枴偟偦偆偩両 崱擔偺働乕僉偼摿暿旤枴偟偦偆偩両丂丂偙偺傛偆偵暥復偑壓偵晅偄偰偟傑偄傑偡丅拞墰懙偊儃僞儞傪巊偄傑偟傚偆丅 丂丂僣乕儖僶乕傪尒偰偔偩偝偄丅乽尦偵栠偡乿僉乕偺壓偵墶慄偑偄偭傁偄偁傞偺偑悈暯埵抲懙偊儃僞儞偱偡丅 丂丂偦偺椬偺惵偄栴報偑椉抂偵偁傞俁杮偺慄丄偙傟偑悅捈埵抲懙偊儃僞儞偱偡丅 丂丂僀儔僗僩傪僋儕僢僋丄慖戰榞偑弌傞丅悅捈埵抲懙偊偺拞墰懙偊儃僞儞傪墴偡丅暥復偑拞墰偵堏摦偟傑偡丅  崱擔偺働乕僉偼摿暿旤枴偟偦偆偩両 崱擔偺働乕僉偼摿暿旤枴偟偦偆偩両忋偺傛偆偵傄偭偨傝偔偭晅偄偰偟傑偭偨夋憸傪棧偡偺偼戝曄偱偡丅僇乕僜儖偑晅偗傜傟傑偣傫丅宱尡偍桳傝丠 偙偺傛偆側帪偼嵍偺夋憸傪僋儕僢僋丄慖戰丅塃岦偒栴報僉乕傪墴偡丅僇乕僜儖偑晅偗傜傟傞丅 屻偼偳偺傛偆偵偱傕丅 偙偺夋憸偲暥復偺僗儁乕僗傪嬻偗傞偵偼夋憸傪僋儕僢僋丄慖戰丅僣乕儖僶乕偺乽懏惈偺曄峏乿僋儕僢僋丅 乽梋敀乿偺乽嵍塃乿偵壗傜偐偺悢抣傪擖椡丅偦偺僺僋僙儖暘嵍塃偵梋敀偑擖傞丅乽忋壓乿側傜忋壓偺梋敀傪丅 偙偺儕億乕僩偼2002擭8寧偐傜3儢寧娫傾價儕僥傿僗僋乕儖丒儅儕僆僱僢僩條偺僨僕僞儖僇儊儔丂仌丂倂倕倐僨僓僀儞擖栧傪庴島偟丄 尒暦偒偟偨帠傪帺暘側傝偵傑偲傔偨傕偺偱偡丅 偙偙偵柧婰偟偍楃傪怽偟忋偘傑偡丅 島巘丗丂拞懞丂捈旤愭惗偵姶幱偄偨偟傑偡丅 ps 壗搙偐偍媥傒偟偨偺偱姰慡偱偼偁傝傑偣傫偑偍嫋偟偔偩偝偄丅 |
拲丗嶌昳偵偼挊嶌尃偑愝掕偝傟偰偄傑偡丅偙偺儁乕僕偐傜僟僂儞儘乕僪偡傞偙偲偼弌棃傑偣傫丅
Link偐傜傾僋僙僗偟偰壓偝偄丅捈愙儕儞僋偼屌偔偍偙偲傢傝偟傑偡丅
暻巻偼晽偲庽偲嬻偲僼儕乕慺嵽偝傑丄働乕僉丄抧媴媀丄帪寁偼媿帞偄偲傾僀僐儞偺晹壆偝傑丄僨僕僇儊傾僀僐儞偼僾乕偺嶶曕摴偝傑偺嶌昳偱偡丅